
- #Average disk graph how to#
- #Average disk graph drivers#
- #Average disk graph update#
- #Average disk graph windows 10#
- #Average disk graph code#
The second graph, titled Memory Composition, shows the memory used by processes, drivers, or the operating system. The first graph shows memory usage on a scale of 0 to the total amount of memory over a 60-second timeframe. Figure D The Memory section of the Performance tab, provides you with detailed information about memory usage.Īs you can see, there are two graphs in the Memory section.
#Average disk graph drivers#
This indicates the amount of memory reserved for use by the BIOS and drivers for peripheral devices that are installed in your system.
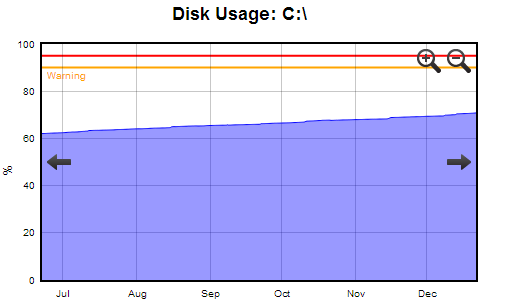
You can even see the amount of memory that is marked as Hardware Reserved. In the lower right, you’ll find the chip speed, the number of memory slots being used, and the form factor. In the Memory section of the Performance tab, the total amount of memory is prominently displayed, along with the memory type at the top of the screen, as shown in Figure D. The Processes value, of course, represents the number of currently running processes.īelow that you’ll find the Up Time value, which shows the amount of time, measured in days, hours, minutes, and seconds, that the computer has been running since the last time it was shut down or restarted. The Threads value actually refers to the number of sub processes running inside larger processes. The Handles value shows the number of object identifiers, or handles, that are currently in use by all the running processes. Threads and handles are actually sub-objects of processes. The next line contains information on processes, threads, and handles. The Speed value shows the current speed at which the processor is running at any one point in time. The Utilization value below the graph shows the percentage of the CPU that is being used at any one point in time. Figure C When you select Show Kernel Times, the graph displays information about kernel usage.
#Average disk graph code#
Without getting too technical, the kernel time indicates code that is directly accessing the computer hardware, whereas the user time indicates code that must use system APIs to access the computer hardware. The difference between kernel time and the total CPU time indicates the user time. The lighter scale shows the total CPU time. The graph will display a second, darker scale that indicates the kernel time, as shown in Figure C. If you want the graph to display kernel time, right-click on it and select Show Kernel Times. Figure B You can display a graph for each of the logical processors. However, once it’s needed, Windows will immediately put the CPU back to work. If a logical processor isn’t currently needed to handle the CPU load, Windows will park the CPU to conserve energy. The tool tip will even tell you if that particular processor is parked, as shown in Figure B. If you hover your mouse pointer over each graph, you’ll see a tool tip that identifies the CPU by number. To see a graph for each logical processor, just right-click and select Change Graph To > Logical Processors. By default, the CPU section displays a single graph showing overall utilization. The graph displays the percentage of your CPU’s utilization on a scale of 0 to 100 over a 60-second timeframe. Figure A The CPU section of the Performance tab provides detailed information about the CPU. You can even find information about the CPU caches. You can tell at a glance whether the processor’s hardware virtualization technology is enabled. In the lower right, you’ll see the CPU’s maximum speed, as well as the number of sockets, cores, and logical processors. In the CPU section, shown in Figure A, you’ll find all kinds of details about the CPU in your system, including the brand name and model number at the top of the screen. In this article, I’ll delve into Task Manager’s Performance tab and take a close look at the detailed information displayed in each section. This information can be useful in understanding how these main hardware components function.
#Average disk graph windows 10#
The Windows 10 Performance tab provides data and graphs that show you detailed information on the current activity of the CPU, memory, disks, and your Ethernet/Wi-Fi connections.
#Average disk graph how to#
How to connect an Apple wireless keyboard to Windows 10
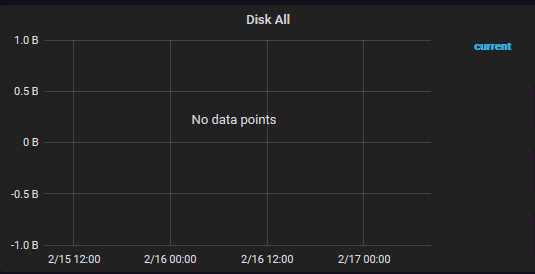

Microsoft offers Windows 11 for HoloLens 2
#Average disk graph update#
Windows 11 update brings Bing Chat into the taskbar Microsoft PowerToys 0.69.0: A breakdown of the new Registry Preview app Here's a look at the information you can access on the Performance tab. The Windows 10 Task Manager offers a treasure trove of details. How to use Task Manager to monitor Windows 10’s performance


 0 kommentar(er)
0 kommentar(er)
